

Zur Verwendung von OAuth2 mit den Desktop-Softwareprogrammen
BirthdayMailer, Versand von Geburtstags-E-Mails
FollowUpMailer, Versand von Folge-E-Mails
SuperMailer, Serienmails und Newsletter versenden
SuperSpamKiller Pro, Spam-/Werbe-E-Mails erkennen und löschen
SuperInvoice, E-Rechnungen erstellen und versenden
LANMailServer, Lokaler IMAP4, POP3- und SMTP-Server
müssen Sie selbst in der Google Cloud eine App erstellen und die eigene Anwendungs-Id (Client-Id) und Geheimen Schlüssel (Client-Secret) in den aufgeführten Windows-Desktop-Programmen eingeben. Die Desktop-Programme BirthdayMailer, SuperInvoice, FollowUpMailer, SuperMailer und SuperSpamKiller Pro speichern die App-Daten und Zugriffsschlüssel (Tokens) in der Windows-Registrierung an einem gemeinsamen Ort, so dass in allen Desktop-Programmen auf die gleichen Daten zugegriffen wird. Der E-Mail-Server LANMailServer speichert die Daten in der eigenen Datenbank, getrennt von den anderen Desktop Apps.
Bei Verwendung von OAuth2 müssen bei Google keine App-Passwörter für den Zugriff auf E-Mail-Postfächer erstellt werden.
Verwenden von OAuth 2.0 für den Zugriff auf Google APIs
Im Desktop-Programm öffnen Sie die E-Mail-Versand-Einstellungen oder für den Abruf der E-Mails, den entsprechenden Dialog zur Konfiguration eines POP3-/IMAP4-Postfachs. Sie finden immer eine Auswahlliste zur Auswahl der Authentifizierungsvariante, z.B.
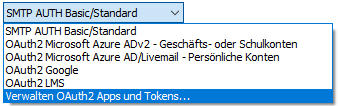
Wählen Sie "Verwalten OAuth2 Apps und Tokens", um
Es werden alle Angaben für die Konfiguration einer Google Cloud App zur OAuth2 Authentisierung vorausgefüllt, Sie müssen der App nur noch eine eindeutige Bezeichnung vergeben, Client-Id und Clientschlüssel von Google übernehmen.

Google wird das Projekt erstellen, klicken Sie danach auf "Projekt auswählen", um dieses zur Bearbeitung auswählen. Sie können ebenfalls wieder oben auf "Projekt auswählen" klicken, um das Projekt zu wählen.
Wählen jetzt links "APIs und Dienste" -"OAuth-Zustimmungsbildschirm".

Wählen Sie als Nutzertyp (User Type) "Extern".
Nur wenn Sie bei Google über ein Geschäfts-/Schulkonto mit eigener Organisation verfügen können Sie "Intern" wählen.
Klicken Sie auf "Erstellen", um die App in diesem Projekt erstellen zu lassen.
Geben Sie jetzt die geforderten, nur mit * versehenen,
Informationen ein und klicken Sie auf "Speichern und Fortfahren".
Hinweis: Weitere Informationen und z.B. ein Logo übertragen, können Sie später
noch, dies ist aber nicht notwendig.
Als nächstes werden Bereiche (Scope) abgefragt, übergehen Sie diese Einstellungen, in dem Sie am Ende der Seite auf "Speichern und Fortfahren" klicken.
Es werden Testnutzer abgefragt, übergehen Sie die Angabe mit einem Klick auf
"Speichern und Fortfahren".
Hinweis: Bei Erstellung dieser Dokumentation
funktionierte die Angabe von Testnutzern in diesem Schritt nicht, diese werden
in einem späteren Schritt hinzugefügt.
Am Ende wird die Zusammenfassung/Fazit gezeigt, diese können Sie übergehen.
Wählen Sie links "OAuth-Zustimmungsbildschirm", scrollen Sie rechts zu "Testnutzer", klicken Sie auf "ADD USERS" und fügen Sie ALLE Google E-Mail-Adressen hinzu, die später mit Hilfe diese App sich authentifizieren sollen. Ist die Google-E-Mail-Adresse nicht aufgeführt, wird es beim Versuch der Authentifizierung einen Fehler geben.
Wählen Sie jetzt links "Anmeldedaten".
Klicken Sie rechts oben auf "ANMELDEDATEN ERSTELLEN" und wählen Sie "OAuth-Client-ID".
Als Anwendungstyp wählen Sie "Webanwendung".
Geben Sie eine eindeutige Bezeichnung ein, z.B. "SuperMailer SMTP/POP3/IMAP4" und klicken Sie am Ende der Seite auf "Erstellen".
Es werden jetzt zum Kopieren Client-ID und Clientschlüssel angezeigt. Kopieren Sie die komplette Angabe und fügen Sie die jeweilige Angabe im Desktop-Programm in das entsprechende Feld ein.
Sie können die Angabe auch als JSON speichern lassen, im Desktop Programm auf "Google OAuth2 Client-Daten laden" klicken und die JSON-Datei laden lassen.
Klicken Sie im Browser auf "OK", sobald Sie die Daten kopiert haben.
Klicken Sie nun auf den neuen OAuth2-Client in der Liste unter "OAuth 2.0-Client-IDs".
Bei "Autorisierte Weiterleitungs-URIs" klicken Sie auf "URI HINZUFÜGEN" und geben Sie ein
http://127.0.0.1:8888
ohne Slash (/) am Ende, die URI muss genau so angegeben werden, ansonsten verweigert Google später den Zugriff.
Klicken Sie am Ende der Seite auf "Speichern".
Im Desktop-Programm klicken Sie auf "OK", um die neue App ebenfalls zu speichern.
Laut Google kann die Aktualisierung 5 Minuten oder Stunden dauern bis die Änderungen am OAuth2 Client wirksam werden. Sollte der Zugriff im Desktop-Programm verweigert werden, müssen Sie etwas abwarten.
Wählen Sie im Programm anstatt von "SMTP (POP3, IMAP) AUTH Basic/Standard" jetzt Ihre neue Google App:

Klicken Sie im Desktop-Programm auf die "Testen"-Schaltfläche, um Ihr Google Konto mit der App zu verbinden und für das Desktop-Programm ein Zugriffstoken zu erhalten.
Hinweis: Das Desktop-Programm wird einen HTTP-Server auf Port 8888 erstellen, um vom Google-Server einen Code zu erhalten. Die Windows-Firewall oder andere Internet-Security-Software auf Ihrem Rechner wird dies bemerken, Sie müssen die Ausführung des Servers erlauben.
In Ihrem Standard-Browser müssen Sie sich bei Ihrem Google-Konto mit Benutzername/Passwort anmelden. Nach erfolgreicher Anmeldung wird Google diese Meldung zeigen

Sie müssen auf "Weiter" klicken, Sie selbst sind der "Entwickler", damit können Sie sich selbst den Zugriff erlauben.
Hinweis: Erscheint der Fehler 403, dann haben Sie die E-Mail-Adresse dieses Google-Kontos nicht als Testnutzer hinterlegt, dies müssen Sie nachholen und später nochmals auf die "Testen"-Schaltfläche klicken.
Als nächstes wird dieses Fenster angezeigt

Setzen Sie selbst das Häkchen beim Bereich (Scope) "Gmail-E-Mails lesen, schreiben, senden und endgültig löschen", scrollen Sie bis zum Ende der Seite und bestätigen Sie dies. Ohne dieses Häkchen bei diesem Bereich, ist ein E-Mail-Abruf/E-Mail-Versand nicht möglich.
Das Desktop-Programm wird jetzt, ohne weitere Nutzereingaben, einen Code von Google erhalten und kann diesen gegen einen Zugriffstoken für den Abruf und Versand von E-Mails beim Google-Server eintauschen.
Hinweis: Sollten Sie das Häkchen beim Bereich (Scope) "Gmail-E-Mails lesen, schreiben, senden und endgültig löschen" vergessen haben zu setzen, dann müssen Sie im Desktop-Programm auf "Verwalten OAuth2 Apps und Tokens", wählen Sie die eigene Google App und klicken Sie auf "Zugriff widerrufen". Alternativ entfernen Sie aus Ihrem Google Konto die App ("Daten und Datenschutz" - "Apps und Dienste" - "Drittanbieter Apps mit Kontozugriff") und verbinden Sie sich erneut.
Der Zugriffstoken gilt 60 Minuten, danach wird dieser mit dem
Aktualisierungstoken automatisch durch das Desktop-Programm erneuert. Erfolgt 6
Monate lang kein Zugriff durch diese App, dann wird Google diese automatisch aus
dem Google-Konto entfernen.
Für den E-Mail-Versand und E-Mail-Empfang wird
der gleiche Zugriffstoken verwendet, es sind keine separaten Apps oder
OAuth2-Clients notwendig.
Die App läuft dauerhaft im Test-Modus mit max. 100 Testnutzern. Wenn Sie diese zur Prüfung bei Google einreichen wollen, müssen Sie alle Angaben im "OAuth-Zustimmungsbildschirm" ausfüllen und entsprechende Dokumente nach Google-Vorgaben erstellen. Diese Prüfung dauert mehrere Tage und erfordert verschiedene Verifizierungsdokumente.
OAuth2 App in Microsoft Cloud für Office 365/Exchange Online erstellen
OAuth2 App in Google Cloud zur Verwendung mit SuperWebMailer oder SuperMailingList erstellen