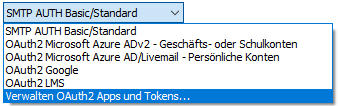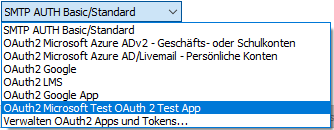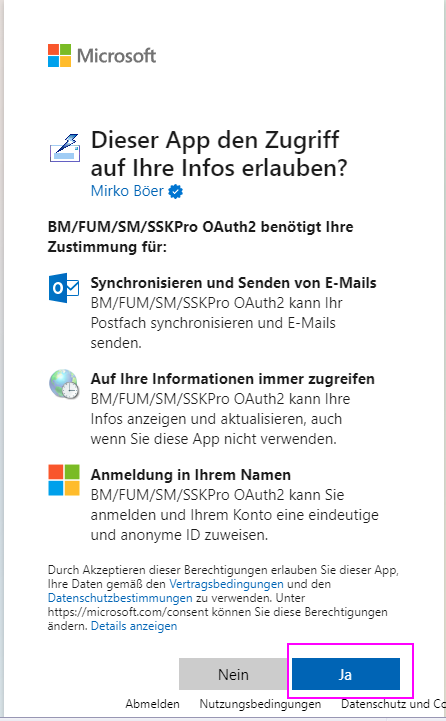OAuth2 App in Microsoft Cloud für Office 365/Exchange Online erstellen
Zur Verwendung von OAuth2 mit den Desktop-Softwareprogrammen
BirthdayMailer, Versand von Geburtstags-E-Mails
FollowUpMailer, Versand von Folge-E-Mails
SuperMailer, Serienmails und Newsletter versenden
SuperSpamKiller Pro, Spam-/Werbe-E-Mails erkennen und löschen
SuperInvoice,
E-Rechnungen erstellen und versenden
LANMailServer,
Lokaler IMAP4, POP3- und SMTP-Server
müssen Sie keine eigene App erstellen, die Funktion ist
in Form einer bereitgestellten OAuth2 App
fest eingebaut.
Eigene App erstellen
Sollten Sie, aus welchen Gründen auch immer, eine eigene App verwenden
wollen, dann können Sie diese unter
https://portal.azure.com/
selbst erstellen.
Die Erstellung von Apps ist nicht für Privatkonten (hotmail.com,
outlook.com, live.com...) möglich, nur für Geschäfts- und Schulkonten mit
eigener Organisation.
Konfiguration im jeweiligen Windows-Desktop-Programm oder in
LANMailServer-Console
Im Desktop-Programm öffnen Sie die E-Mail-Versand-Einstellungen oder für den
Abruf der E-Mails, den entsprechenden Dialog zur Konfiguration eines
POP3-/IMAP4-Postfachs. Sie finden immer eine Auswahlliste zur Auswahl der
Authentifizierungsvariante, z.B.
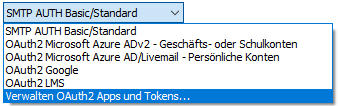
Wählen Sie "Verwalten OAuth2 Apps und Tokens", um
- die Standard-Apps (Built-In) und selbst erstellten Apps anzeigen zu
lassen.
- gespeicherte Tokens für die verbundenen Konten zu löschen.
- selbst erstellte Apps zu ändern.

- Klicken Sie auf "Hinzufügen", um eine eigene App hinzuzufügen.
- Wählen Sie als "OAuth2 App Vorlage", "Microsoft Azure AD
v2 - Geschäfts- oder Schulkonto" aus.
Verwenden Sie nicht
die Vorlage "Microsoft Azure AD - Persönliches Konto", diese verwendet
andere Endpunkte für den Zugriff auf private Konten (hotmail.com,
outlook.com, live.com...).
Es werden alle Angaben für die Konfiguration einer Microsoft Cloud App zur
OAuth2 Authentisierung
vorausgefüllt, Sie müssen der App nur noch eine eindeutige Bezeichnung vergeben,
Client-Id und Clientschlüssel von Microsoft übernehmen.

AuthorizationEndpoint und AccessTokenEndpoint
Die URL verwendet common als allgemeinen Tenant. Mögliche andere Werte
organizations, consumers und ein spezieller tenant Bezeichner, z.B.
tenantname.onmicrosoft.com für Shared Mailboxes. Siehe dazu auch
Microsoft identity platform and OAuth 2.0 authorization code flow
Konfiguration einer App in Microsoft Azure
- Melden Sie sich unter
https://portal.azure.com/
mit Ihrem Daten für ein Geschäfts-/Schulkonto an, dies ist nur für
Geschäfts- und Schulkonten mit
eigener Organisation möglich.
- Im Suchfeld oberhalb der Seite, lassen Sie nach "App-Registrierungen"
suchen, wählen Sie den gefundenen Dienst "App-Registrierungen".
- Es wird eine Liste mit erstellten Apps gezeigt, klicken Sie oberhalb der
Liste auf "Neue Registrierung".
- Geben Sie eine Bezeichnung ein, diese wird später dem Nutzer angezeigt.
- Unterstützte Kontotypen, Sie müssen die korrekte Variante wählen, da
diese später nur noch manuell im Manifest-Editor änderbar ist
- "Nur Konten in diesem Organisationsverzeichnis"
Diese
Variante ist empfohlen, diese App ist nur für Konten in Ihrer
Organisation nutzbar. Es muss keine Freigabe durch Microsoft erfolgen.
- "Konten in einem beliebigen Organisationsverzeichnis (beliebiges
Azure AD-Verzeichnis – mehrinstanzenfähig) und persönliche
Microsoft-Konten (z. B. Skype, Xbox)"
Verwenden Sie diese
Variante, um auf beliebige Geschäfts-/Schulkonten und Privatkonten
zugreifen zu können. Diese Variante ist nur empfohlen, wenn Sie
Dienstleister sind und über eine verifizierte Microsoft Partnernetz ID
verfügen. Die App ist ohne Microsoft Partnernetz ID nicht nutzbar, auch
nicht im Testmodus, so wie Google dies anbietet.
- "Konten in einem beliebigen Organisationsverzeichnis (beliebiges
Azure AD-Verzeichnis – mehrinstanzenfähig)" oder "Nur persönliche
Microsoft-Konten"
Diese Variante entspricht dem vorherigen
Kontotyp, jedoch ohne private Konten oder nur für private Konten.
- Umleitungs-URI (optional)
- Es muss "Web" gewählt werden, geben Sie als Umleitungs-URI
http://localhost:8888
an.
Hinweis: Geben Sie
http://localhost:8888 ohne Slash (/) am Ende an, verwenden Sie nicht
127.0.0.1, ansonsten wird der spätere Aufruf scheitern.
- Klicken Sie auf "Registrieren", um die App anzulegen.
Microsoft wird die App erzeugen und zeigt Ihnen die Übersichtsseite der App.
Wählen Sie links im Baum "Authentifizierung", scrollen Sie fast ans Ende der
Seite und aktivieren Sie
- "Zugriffstoken (werden für implizite Flows verwendet)"
- "ID-Token (werden für implizite und Hybridflows verwendet)"
Alle anderen Optionen lassen Sie unverändert, klicken Sie auf "Speichern".
API-Berechtigungen
Wählen Sie links im Baum "API-Berechtigungen", klicken Sie links auf
"Berechtigung hinzufügen".

- Klicken Sie auf "Von meiner Organisation verwendete APIs"
- Suchen Sie nach "Office 365 Exchange Online" und klicken Sie auf
"Office 365 Exchange Online"
- Klicken Sie auf
"Anwendungsberechtigungen
Ihre Anwendung wird als
Hintergrunddienst oder Daemon ohne angemeldeten Benutzer ausgeführt."
- Suchen Sie nach "IMAP", setzen Sie das Häkchen.
- Suchen Sie nach "POP", setzen Sie das Häkchen.
Am Ende der Seite klicken Sie auf "Berechtigung hinzufügen".
Zertifikate & Geheimnisse
Klicken Sie links auf "Zertifikate & Geheimnisse"
- "Geheime Schlüssel" muss gewählt sein, klicken Sie auf "Neuer geheimer
Clientschlüssel".
- Geben Sie eine Beschreibung ein, die Angabe ist nur für Sie sichtbar.
- Wählen Sie einen Wert bei "Gültig bis", empfohlen 24 Monate.
Nach
Ablauf der eingestellten Zeit wird das "Geheimnis" als ungültig angesehen,
Sie müssen einen neuen Schlüssel erstellen und diesen für die App verwenden.
- Kopieren Sie sofort den geheimen Schlüssel bei "Wert",
fügen Sie diesen im Desktop-Programm im Feld "Clientschlüssel" ein.
Nach
einigen Minuten könne Sie diesen Wert nicht mehr kopieren, Sie müssen den
Clientschlüssel löschen und einen neuen erstellen.

Anwendungs-ID/Client-ID
- Klicken Sie links auf "Übersicht".
- Rechts finden Sie die Angabe "Anwendungs-ID (Client)", kopieren Sie
diese und fügen Sie diese im Desktop-Programm im Feld "Client-ID" ein.

Die Einrichtung ist abgeschlossen. Vergeben Sie im Desktop-Programm der App
eine eindeutige Bezeichnung und speichern Sie die Einstellung.
OAuth2 im Desktop Programm oder LANMailServer-Console verwenden
Wählen Sie im Programm anstatt von "SMTP (POP3, IMAP) AUTH Basic/Standard" jetzt
Ihre neue Microsoft App:
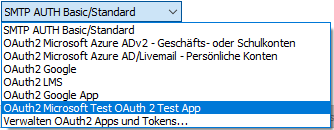
Klicken Sie im Desktop-Programm auf die "Testen"-Schaltfläche, um Ihr
Microsoft
Konto mit der App zu verbinden und für das Desktop-Programm ein Zugriffstoken zu
erhalten.
Melden Sie sich, wie gewohnt, mit Benutzername und Passwort an und erlauben
Sie danach der App den Zugriff.
Beispiel:
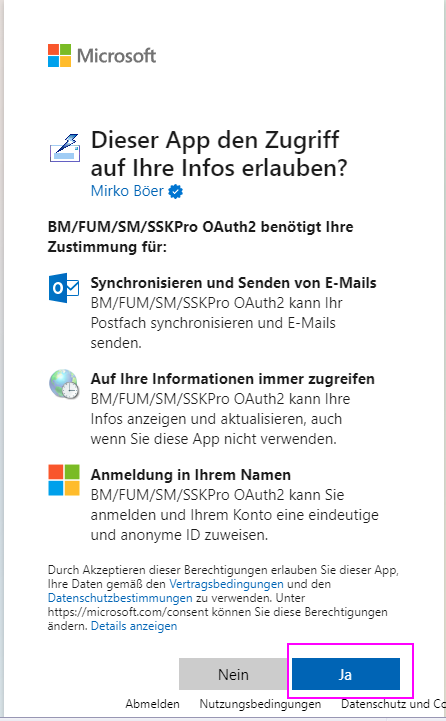
Das Desktop-Programm wird jetzt, ohne weitere Nutzereingaben, einen Code von
Microsoft erhalten und kann diesen gegen einen Zugriffstoken
für den Abruf und Versand von E-Mails beim Microsoft-Server eintauschen.
Verwendung des Zugriffstokens und Aktualisierungstokens
Der Zugriffstoken gilt 60 Minuten, danach wird dieser mit dem
Aktualisierungstoken automatisch durch das Desktop-Programm erneuert. Für den E-Mail-Versand und E-Mail-Empfang wird
der gleiche Zugriffstoken verwendet, es sind keine separaten Apps oder
OAuth2-Clients notwendig.
Entfernen der verbundenen Apps aus einem Microsoft-Konto
OAuth2 App für den Zugriff auf
Microsoft Konten
OAuth2 App für den Zugriff auf Microsoft Konten für
LANMailServer
OAuth2 App in Google Cloud erstellen
Impressum
Unsere Datenschutzerklärung